
Right-click on a folder or subfolder that needs to be shared and choose Sharing Permissions.
Mac sharing and permissions windows#
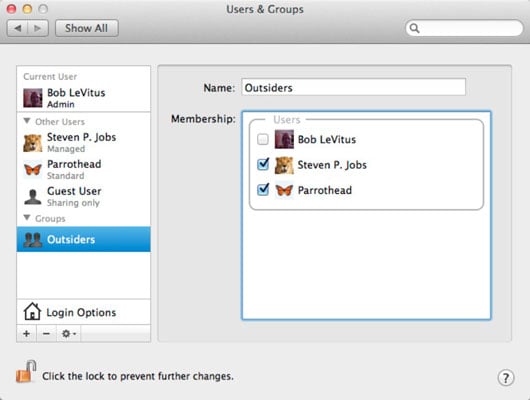
In the Select User window, type the user's email address or select the user from the address book.In Outlook, right-click on a folder that needs to be shared and choose Sharing Permissions.Sharing top-level folders by assigning sharing permissions The delegate will now be able to open the selected folders in Outlook for Windows and Outlook for Mac.Note: if you share calendar and check the box Delegate receives meeting invites, you delegate would get all your meeting-related notification to their Inbox. Editor (can read, create and modify items).The three levels of permissions that can be assigned to a delegate are: In new window select delegated permissions for each of the top-level mailbox folders (Inbox, Calendars, Contacts, Tasks, Notes).Choose the mailbox from the list and click on OK. In the Select User window, start typing the user's email address and click on Find.Under Delegates who can act on my behalf, click on + (Add a delegate).In Outlook Top menu navigate to Tools > Accounts > Advanced > Delegates.Note: Only top-level folders can be shared this way (Inbox, Calendars, Contacts, Tasks, Notes). Using this method, you can add another user as a delegate, then specify which folders to share with this delegate and what level of permissions the user should have. Sharing top-level folders by creating delegates
Mac sharing and permissions for mac#
Note: Outlook for Mac only allows sharing folder with at least Reviewer permissions.
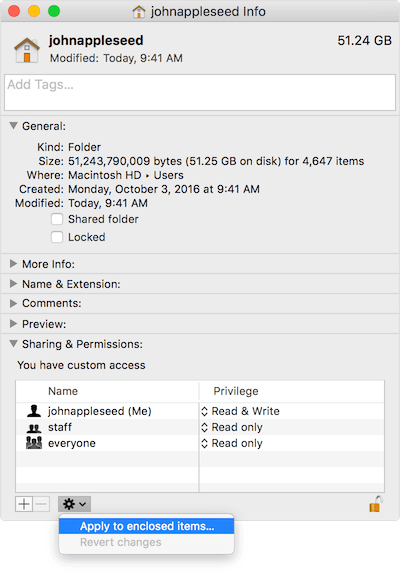
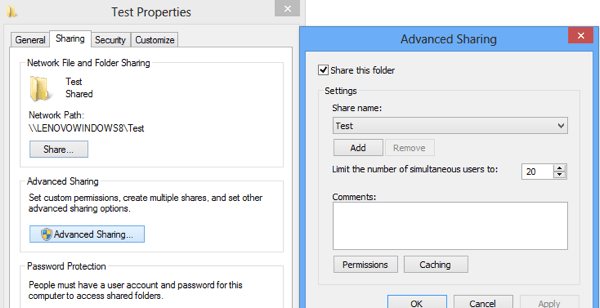
Sharing top-level folders by creating delegates.There are two ways to share folders in Outlook 2011/2016 for Mac: by creating delegates (only for top-level folders), or by assigning sharing permissions to a folder (for both top-level folders and subfolders):


 0 kommentar(er)
0 kommentar(er)
